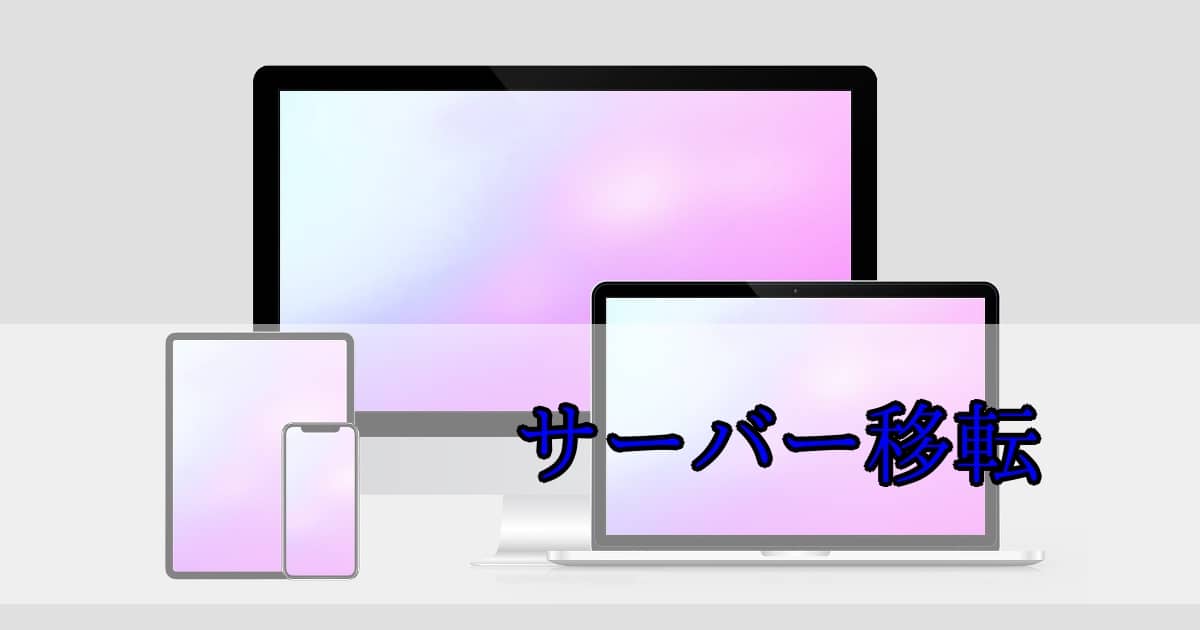サーバー移転の理由
このブログではなく、もう一つのブログの方を別サーバーへと移転しました。
理由は費用を安く抑えたいからです。
元々スターサーバーに名称が変わる前のミニバードというサーバーを使用していてたのですが、Wordpressでブログを作成したいなと思い、エックスサーバーを契約しました。
ちょうど無料ドメインももらえるので、ドメインも新しく欲しかったのでこれだ! と思ったのです。
それまで使用していたミニバードは格安サーバーで、エックスサーバーは私としてはかなり思い切った決断でした。
が、数年エックスサーバーで2つのブログを続けていましたが、あくまで趣味の範囲なので、アフィリエイトも貼っていますが、アフィリエイトの収入などほとんどありません。
ただの趣味にお金を費やしています。
それならアクセス数も考えたら、スターサーバーで十分ではないかなと思い、いずればこのブログも移転しますが、まずはもう一つのブログの方を移転することにしました。
エックスサーバーからスターサーバーへ
ミニバードは元々MySQLが5つ作成できたのですが、スターサーバーへとリニューアルされた際、ミニバードと同等のプランを選ぶとMySQLは1つしか作成できなくなっています。
ただ、ミニバードを契約していた人は、そのままMySQLが5つ作成できるので、もったいなくてずっとスターサーバーになっても契約は続けていました。
スターサーバーでのミニバード相当のプランは『ライト』で、12カ月契約で月額275円です。
36カ月だと月額220円になります。
エックスサーバの一番安いプランは、12カ月契約で月額1,100円。36カ月だと990円になります。
| スターサーバー『ライト』 | エックスサーバー『スタンダード』 | |
| 12カ月 | 220円 | 990円 |
| 36カ月 | 275円 | 1,100円 |
料金の違いはこうなりますが、スペックに関しては全然違いますのでご注意ください。
スターサーバー『ライト』とエックスサーバー『スタンダード』を比べると、スペックだけなら断然エックスサーバーです。
エックスサーバーで費用以外不満に思ったことはありません。
もしアクセス数がもっとあれば、たとえ費用が掛かってもエックスサーバーを使い続けていたと思います。
私のブログのアクセス数では、スターサーバー『ライト』で十分だと思うので、移転を決意したのです。
ドメインはそのままでサーバー移転
サーバー移転は2度経験したことがあります。
しかしどちらもWordpressでの移転ではなく、データベースの移転は未経験でした。
htmlとcssのサイトなら別のサーバーにアップロードすれば簡単なのですが、データベースはなんとなくでしか理解していないので、ものすごく不安でした。
幸い、今回ドメインの移管はないので、サーバーの移動だけに集中できます。
まずはスターサーバーに移転するサイトのドメインの追加をしました。
ドメインはスタードメインだったので、「スタードメイン管理のドメインを追加する」を選択。
数時間から数日で、スターサーバーで追加したドメインが利用可能になります。
そして、この間にとにかくWordpressのサーバー移転について検索しまくりました。
サーバー移転をする際は、WordpressファイルとWordpressデータベースをダウンロードする必要があるようです。
WordPressファイル
これをダウンロードするには、FTPソフトが必要です。
FTPソフト?
これはhtmlサイトを作っていた時によく使っていたので、以前使っていたFTPソフトをダウンロードしました。
FTPソフトにサーバーと接続するための設定なども必要になりますが、ドメイン追加時にFTP情報が表示されるので、それを入力すれば接続できます。
接続出来たら、エックスサーバーだと「public_html」以下のファイルを全てダウンロードします。
バックアップ用に更にコピーしておいてもいいかもしれません。
WordPressデータベース
これはphpMyAdminツールを使います。
サーバーからログインできるはずです。
ログインするためには、データベースのユーザー名などが必要になるので、メモしてない方は、FTPソフトでダウンロードしたWordpressファイルの中から、「wp-config.php」を探して確認してください。
phpMyAdminにログイン出来たら、ダウンロードするデータベースを選んでエクスポートを押します。
これも念のために、バックアップ用にコピーを取っておいたら安心だと思います。
WordPressのプラグイン、「BackWPup」でもダウンロードが出来ます。
私はBackWPupでもダウンロードしています。
新サーバーでデータベースを作成
移転先のスターサーバーで、データベースを作成します。
WordPressはこの後FTPソフトでアップロードするので、簡単インストールなどは使いません。
再び、データベースのユーザー名などをメモっておきます。
phpMyAdminでインポート
先ほど作成したデータベースに、前のサーバーからエクスポートしたWordpressのデータベースをインポートします。
私は何故か一度ではうまくいかず、すべて削除→インポートを繰り返したら上手くいきました。
理由はよく分かりません。
WordPressファイルの「wp-config.php」のファイルを編集
ダウンロードしたWordpressファイルから「wp-config.php」のファイルを探し、「WordPress のためのデータベース名」「MySQLユーザー名」「パスワード」「MySQLホスト名」を新サーバーの内容に変更します。
パスワード以外は、スターサーバーだと「データベース設定」を見れば分かります。
WordPressファイルをアップロード
「wp-config.php」を変更したら、FTPソフトで新サーバーに接続し、Wordpressファイルをアップロードします。
私はこの時点でドメインのネームサーバーを変更しています。
WordPressがいつも通り表示されたら、サーバー移転は完了です。
私の場合はエラー表示が出ました。
wordfenceのエラー
WordPressファイルをアップロードし、ブログにアクセスしてみると白地にエラーが表示されました。
絶望しましたが、読んでみると「wordfence」と表示されているのを見つけ、「Wordfence」のプラグインの関係だろうと思い色々検索してみました。
どうやら「.user.ini」と「wordfence-waf.php」というファイルを削除するか、ファイル名を変更するとエラーは解除できるようです。
スターサーバーからファイル名を変更することが出来るので、2つのファイル名を変更後ブログを見てみるとちゃんと表示されるようになりました。
その後、一旦「.user.ini」と「wordfence-waf.php」と「/wp-content/plugins」のフォルダ内の「wordfence」を削除し、プラグイン自体も削除。
そして再び「Wordfence」をインストールしました。
サーバー移転をされる際は、「Wordfence」を削除してから移転された方が良いかもしれません。
あとおそらくネームサーバーの変更の影響か、移転中の表示が消えず、ブラウザのキャッシュを消すとブログが表示されたので、時間が経っても移転中の表示が消えない場合はブラウザのキャッシュを試すといいかもしれません。
私はネームサーバーの変更は数時間で終わったようでした。